Microsofts Power BI voor klant- of interne rapportages is sterk in opkomst, niet alleen binnen de accountancybranche. Sommige softwareleveranciers bieden zelfs al ‘in-app’ Power BI rapportages aan. Je kunt ook zelf aan de slag, zodat je meer vrijheid hebt in de samenstelling en vormgeving van je rapporten en dashboards. Als de software beschikt over een vrij toegankelijke API is het eenvoudig om ermee te verbinden en kun je snel aan de slag.
In deze how-to laat ik je in een paar stappen zien hoe je eenvoudig een gegevensverbinding vanuit Power BI maakt met Minox. Een online boekhoudpakket met een stevige innovatiefocus.
Je kunt met deze integratie handige rapportages maken over de (financiële) stand van zaken, een dashboard maken om te gebruiken bij een klantbespreking of gegevens combineren met data uit andere applicaties voor specifieke controles en signaleringen op basis van transacties.
Stap 1
- Vraag een API sleutel aan bij Minox ?. Deze kun je (nog) niet genereren in de app zelf.
- Ga naar: https://app.minox.nl/docs/api/rest en kies ‘Authorize’.
- Vul je ID en secret sleutel in, in het onderste deel en markeer functies met “Read”. Kies ‘Authorize’.
- Op de hoofdpagina zie je een lijst met endpoints. Door deze aan te klikken zie je de mogelijke querys. Door te kiezen voor ‘Get’ vind je nadere details. Merk op dat sommige aanroepen vereisen dat er parameters worden meegegeven!
- Kies voor ‘Try it out’ om een voorbeeld URL-opbouw te genereren inclusief voorbeeld parameters. Deze komen onder het kopje “CURL”. Kopieer deze.
- Hier krijg je ook de ‘bearer token’ te zien. Kopieer deze.
Stap 2
- Start Power BI Desktop en maak een nieuw bestand.
- Kies Gegevens ophalen in het lint.
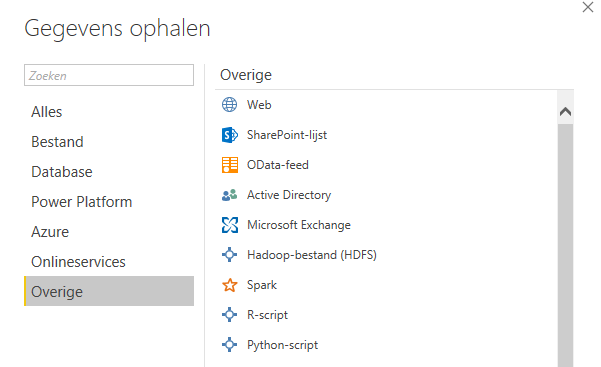
- Kies onder Overige voor “Web”
- Kies Geavanceerd
Stap 3
- Vul bij URL onderdelen de link in naar API, in deze opbouw
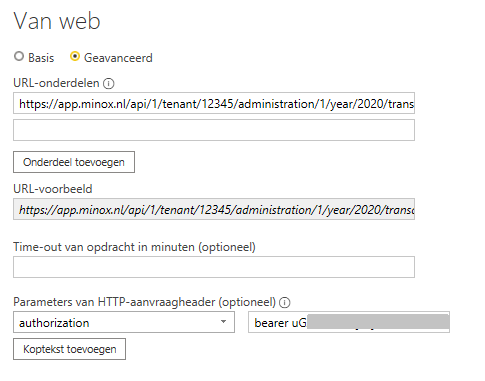
- Geef bij de parameters in de header de waarde op zoals in de afbeelding. Plaats bearer-token uit Stap 2 achter het woordje ‘bearer’.
- En kies OK en voilà.
Stap 4
Je kunt nu aan de slag met het bewerken van de query, ophalen van achterliggende waarden bij de Arrays en het transformeren en visualiseren van de data.
Aandachtspunten als je zelf aan de slag gaat
Hoewel alleen de parameters t.b.v. de endpoint-URL vermeld staan als ‘required’, zijn aanvullende parameters ook vereist. In het voorbeeld van ‘transaction_lines’, is het bijvoorbeeld vereist om een periode te kiezen. Dat maakt dat je in Power BI een aanvullende stap moet zetten: maak per periode een query en combineer deze door te kiezen voor ‘query toevoegen’. Als je vaardig bent kun je dit ook direct oplossen in de geavanceerde query editor.
