Microsofts Power BI voor klant- of interne rapportages is sterk in opkomst, niet alleen binnen de accountancybranche. Sommige softwareleveranciers bieden zelfs al ‘in-app’ Power BI rapportages aan. Je kunt ook zelf aan de slag, zodat je meer vrijheid hebt in de samenstelling en vormgeving van je rapporten en dashboards.
In deze how-to laat ik je in een paar stappen zien hoe je eenvoudig een gegevensverbinding vanuit Power BI maakt met PSA365. Een geïntegreerd platform voor de accountancy bestaande uit Dynamics 365 Sales, Dynamics 365 Project Service Automation en Dynamics 365 Business Central. Het gaat om een directe verbinding gebruik makend van de standaard Microsoft mogelijkheden. GAC Business Solutions levert in combinatie met PSA365 een uitgewerkte dataset met de belangrijkste entiteiten, voorzien van een aantal rapporten die als uitgangspunt of startpunt voor eigen rapportages kunnen worden gezien.
Met onderstaand stappenplan is het bovendien mogelijk om zelf te verbinden met alle dataverzamelingen die in de genoemde applicaties aanwezig zijn en zelf rapportages te bouwen. Doordat het een geïntegreerde oplossing is, zijn data uit de verschillende bronnen eenvoudig te combineren en uit te splitsen naar bijvoorbeeld vestiging of juridische entiteit. Daarnaast kunnen de gegevens worden gecombineerd met data uit andere door het kantoor gebruikte applicaties voor specifieke controles en signaleringen op basis van transacties.
Verbinden met Dynamics 365 Sales en PSA
Stap 1
- Open Dynamics 365 de geavanceerde instellingen en ga naar Aanpassingen
- Open Resources voor ontwikkelaars
- Kopieer de url bij Web-API van exemplaar
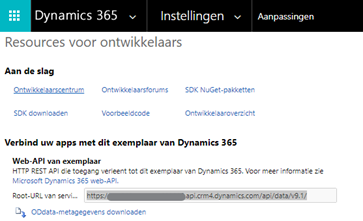
Stap 2
- Start Power BI Desktop en maak een nieuw bestand.
- Kies Gegevens ophalen in het lint en kies onder Online Services voor Dynamics 365 (online) en druk op Verbinding maken
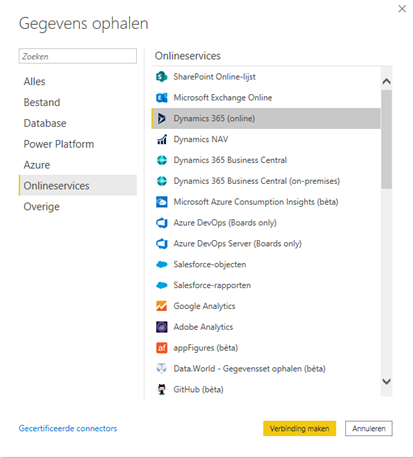
- Vul de gekopieerde url in en druk op OK
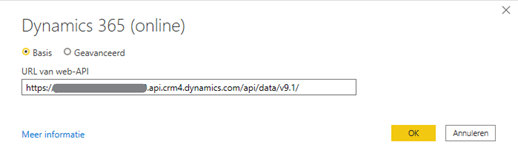
- Kies vervolgens voor organisatie-account en meld je aan met de juiste credentials
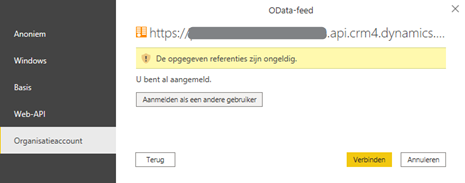
- De Navigator wordt geopend en gewenste entiteiten kunnen worden geselecteerd en geladen
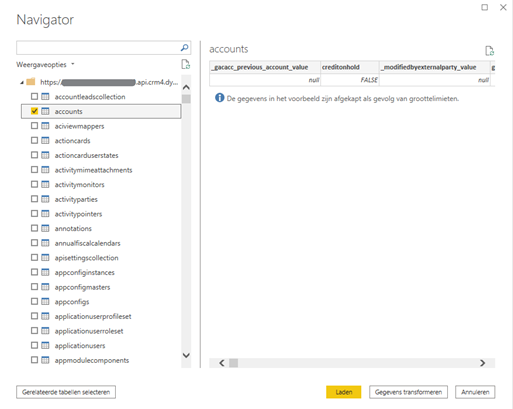
- De rijen worden geladen
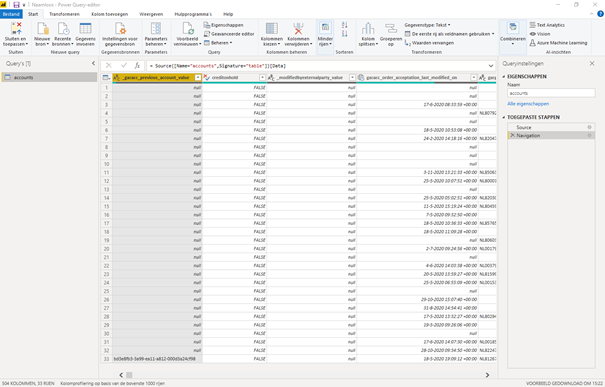
Verbinden met Dynamics Business Central
Stap 1
- Open Dynamics Business Central en zoek naar Webservices
- Kopieer de OData-URL uit één van de regels
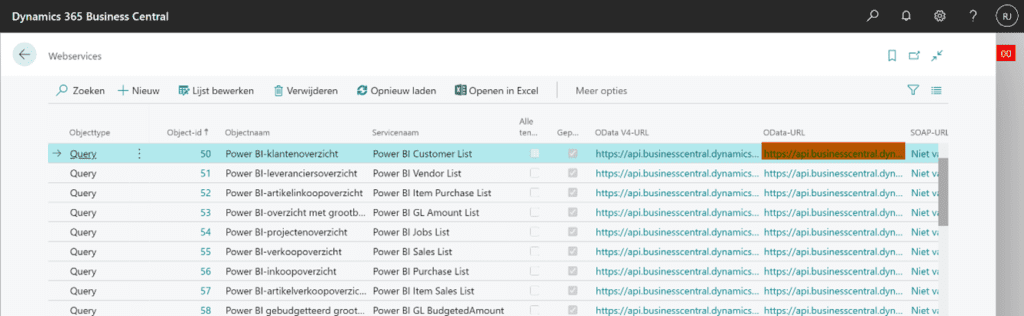
Stap 2
- Start Power BI Desktop en selecteer het eerder gemaakte bestand om gegevens te combineren of maak een nieuw bestand.
- Kies Gegevens ophalen in het lint en kies onder Overige voor OData-feed en druk op Verbinding maken
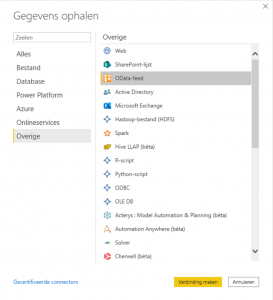
- Vul de gekopieerde url in, haal alles weg dat achter ODataV3 staat en druk op OK
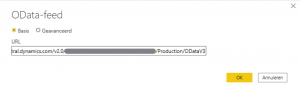
- Kies, indien hiervoor wordt gevraagd, voor Organisatieaccount en meld je aan met de juiste credentials
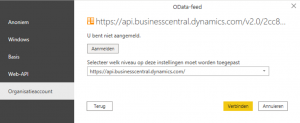
- Selecteer Company als de Navigator wordt geopend en druk op OK
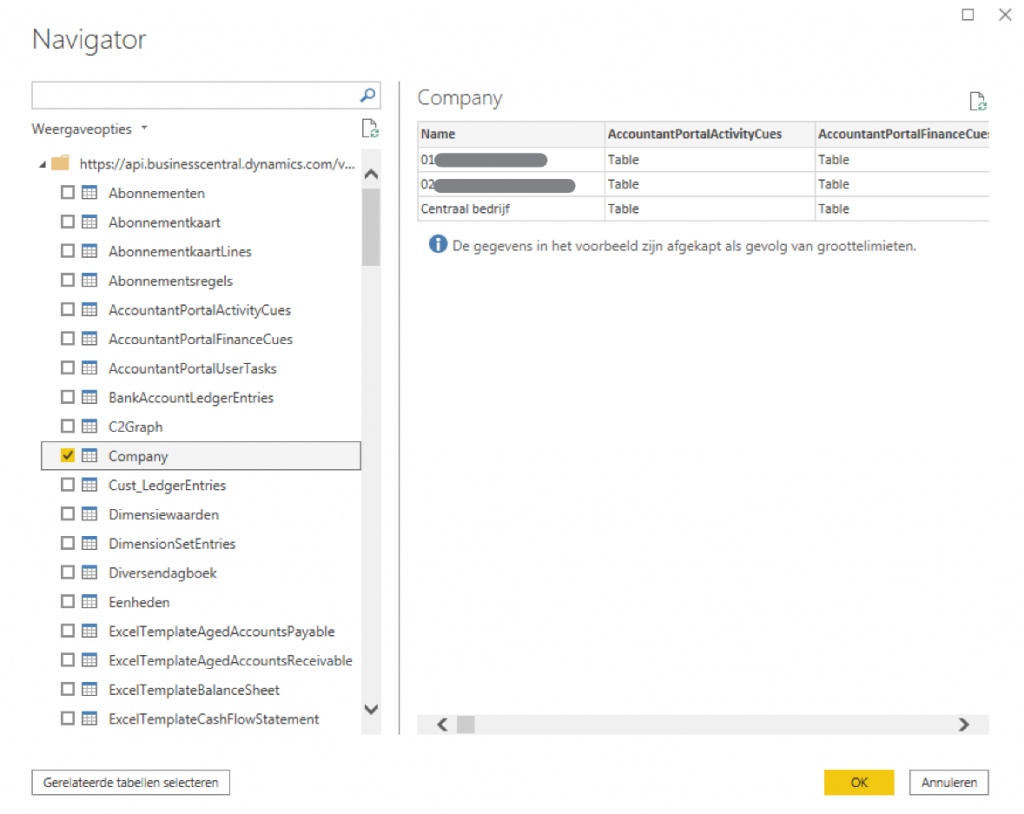
- De query’s wordt geladen en eventueel kan een filter worden gezet op de gewenste bedrijven)
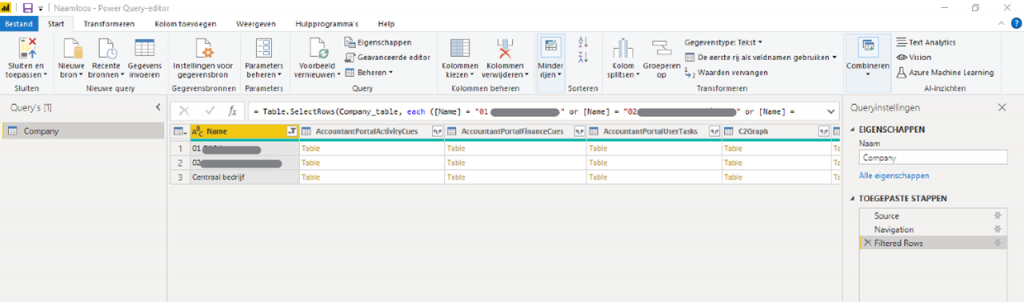
- Maak een nieuwe query aan door een verwijzing te maken naar de Bron-query
- Verwijder alle kolommen, behalve de eerste (met de namen van de bedrijven) en de kolom van de data die je wil laden (zoals in dit voorbeeld de klantenposten)
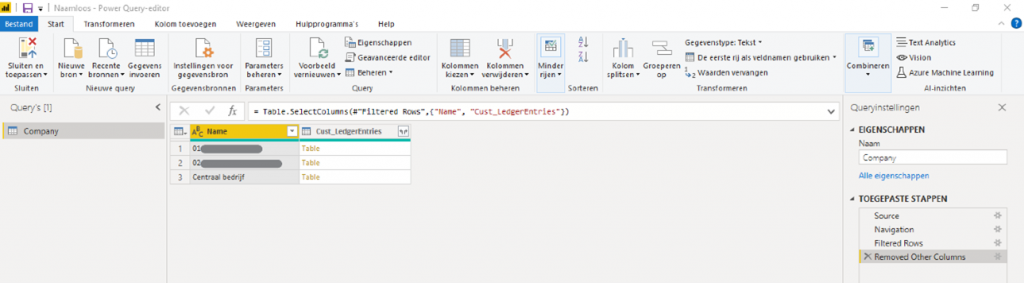
- Klap als laatste de kolom met de data open door op de twee pijltjes te drukken
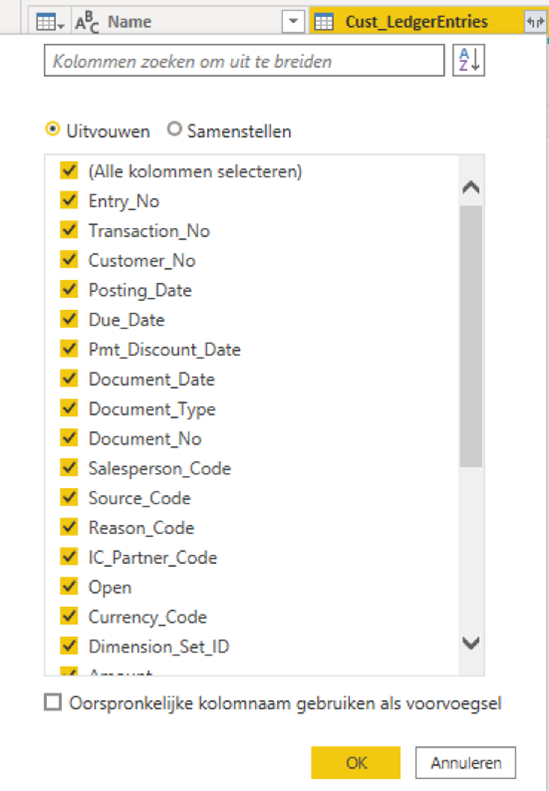
- De rijen worden geladen
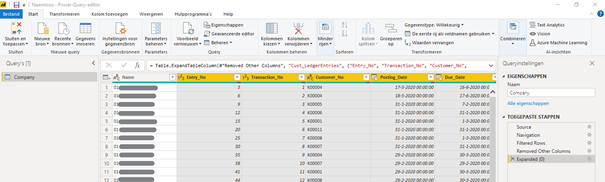
Stap 3
Je kunt nu aan de slag met het bewerken van de query, ophalen van nog meer data en het transformeren en visualiseren van de data.
Aandachtspunten als je zelf aan de slag gaat
- Om data uit Business Central op te halen, kun je ook gebruik maken van de standaard connector dit Power BI biedt. Nadeel hiervan is echter dat de data uit slechts 1 bedrijf worden opgehaald, terwijl bij de beschreven methode de data uit meerdere bedrijven in 1 query worden gecombineerd.
- Maak gebruik van een standaard datumtabel om inzichten te kunnen geven per week, per maand, per kwartaal etc.
