Ingezonden door Don van Zijtveld (AuditCase)
In dit artikel laten we in een aantal stappen zien hoe je Power Automate aan AuditCase kunt koppelen. AuditCase is natuurlijk onze CRM, DMS en workflow oplossing voor accountantskantoren en Power Automate is het platform binnen Office365 waarbinnen u processen en acties kunt definiëren voor verdere automatisering.
Er zijn binnen Power Automate verschillende standaard connectoren met de diverse onderdelen van Office365 zoals OneDrive, Sharepoint, Outlook en in dit artikel leggen we uit hoe u deze koppelt aan AuditCase.
Voorbeeld toepassing OneDrive:
Er is een groot aantal verschillende toepassingen te bedenken en in dit artikel laten we zien hoe u OneDrive aan AuditCase kunt verbinden. Wij leveren als AuditCase team hier ook standaard een connector voor uit als startpunt voor en u kunt dit verder naar wens aanpassen of uitbreiden.
Waarom zou u OneDrive aan AuditCase willen verbinden?
U heeft bijvoorbeeld een scanner die naar een OneDrive omgeving kan scannen, maar u wilt deze bestanden automatisch in het juiste klantdossier laten opslaan of u wilt op een eenvoudige manier bestanden naar AuditCase uploaden. Hiervoor hebben we ook met de C2C Uploader een oplossing, maar met Power Automate heeft u verder geen andere software nodig dan Office 365 en uiteraard AuditCase.
Het aanmaken van een connector of verbinding:
- Open Power Automate vanuit uw Office365 menu en zoek naar OneDrive bij Connectors (of verbindingen):

- Uw connecties ziet u vervolgens hier:

Het aanmaken van een flow of stroom:
We gaan nu een ‘stroom’ of een ‘flow’ aanmaken. Dit is een proces dat in gang gezet wordt door een actie in Office365. In ons geval willen we dat het proces start wanneer er een nieuw bestand geplaatst wordt op OneDrive.
U kunt uw stroom natuurlijk helemaal zelf maken, maar een veel eenvoudiger optie is het importeren van het voorbeeld dat u kunt opvragen via onze support desk. U krijgt dan een zip-file die u kunt importeren:
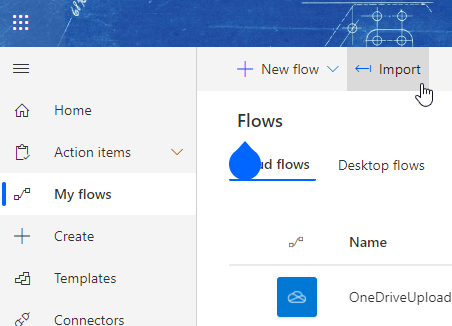
In de twee stap ziet u dat er twee zaken aangepast moeten worden (aan de rode vakjes ter indicatie):
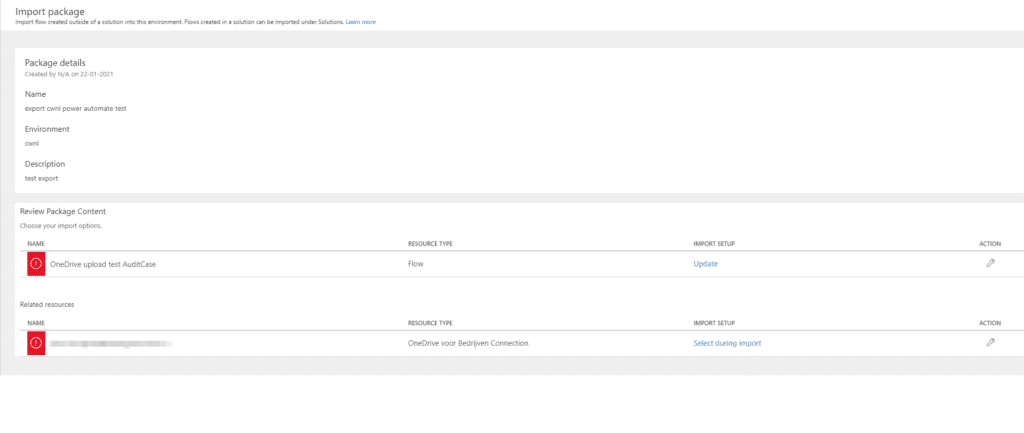
Klik dan bij Import Setup op ‘Update’ en pas dit aan naar ‘Create a new’ zodat de stroom als nieuwe ‘stroom’ wordt aangemaakt en geef deze een naam zodat u deze later goed herkent. Zie hieronder voor een voorbeeld:
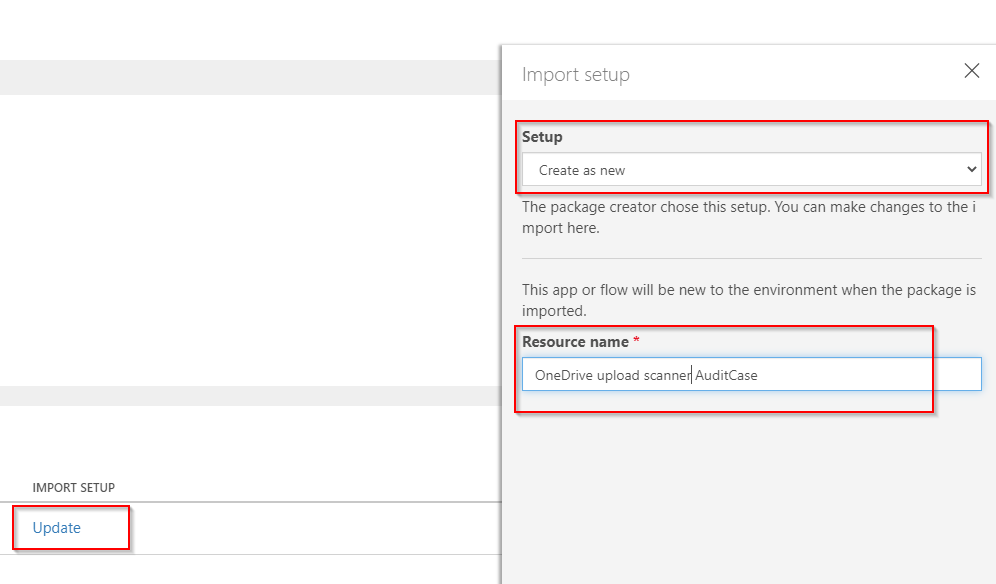
Selecteer nu uw eigen OneDrive connector en bewaar dit zodat beide indicaties niet meer rood, maar zwart zijn geworden. Dan kunt u nu de stroom importeren.
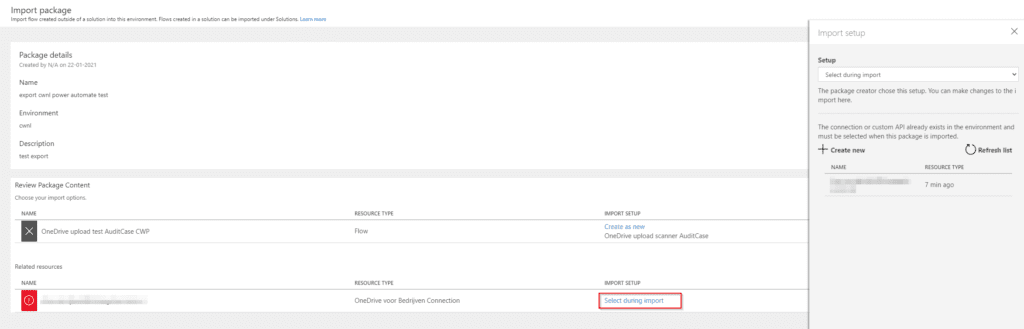
Het aanpassen van een stroom:
Zo kunt u de nieuwe aangemaakte stroom gaan bewerken:
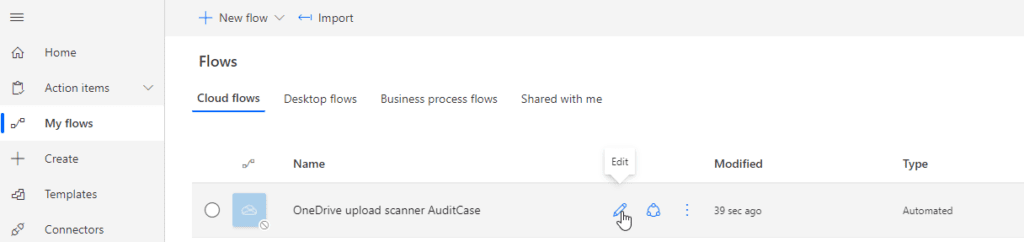
Het hele proces ziet er dan bijvoorbeeld als volgt uit:
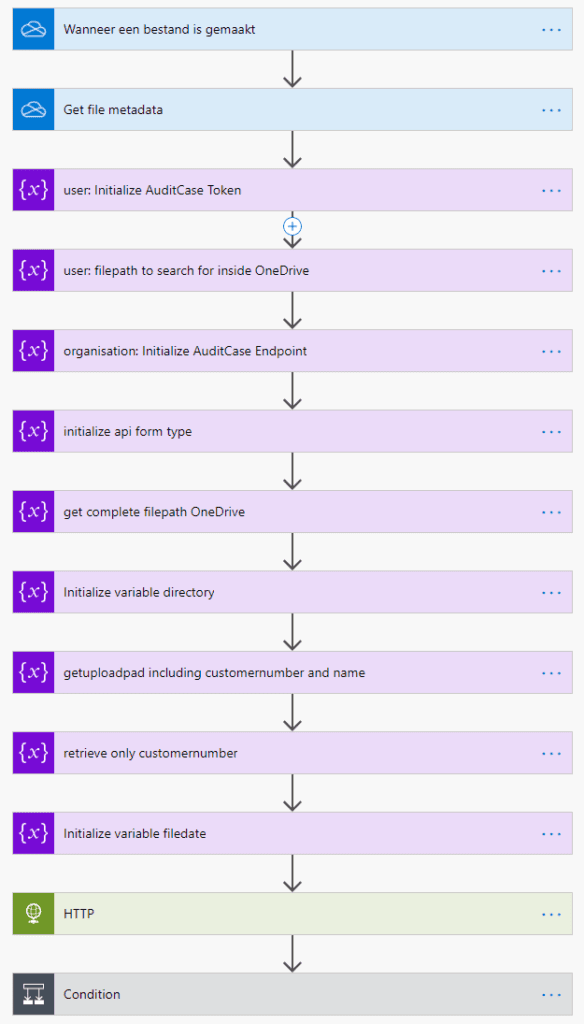
Er wordt nu verwacht dat u een aantal zaken gaat aanpassen, zodat het aansluit bij uw omgeving. Dit zijn de volgende stappen:
1. Selecteer eerst de folder in OneDrive waar de bestanden ingezet worden die naar AuditCase moeten:
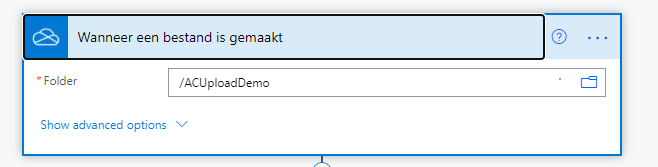
2. Maak een JWT-token aan in uw persoonlijke profiel binnen AuditCase en plak deze in de volgende stap in de stroom:
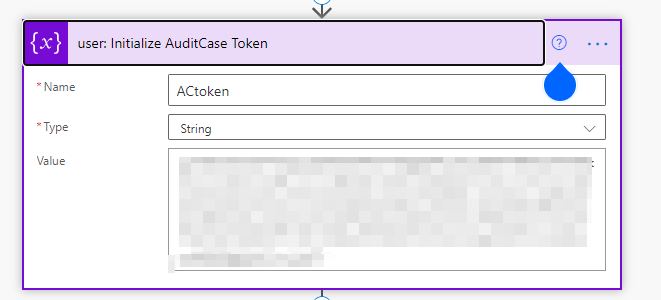
3. Vul het pad in welke u in stap 1 heeft aangeklikt in onderstaande stap:
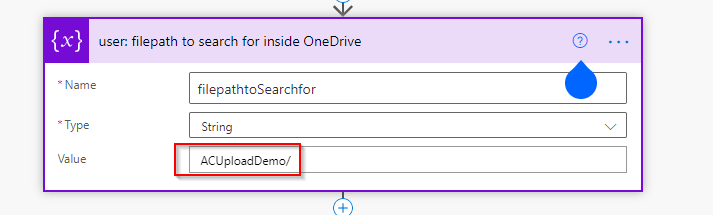
Dit is nodig om op een juiste manier de bestandsnamen, klantnummers e.d. te bepalen.
4. Vul in de volgende stap uw eigen AuditCase url in:
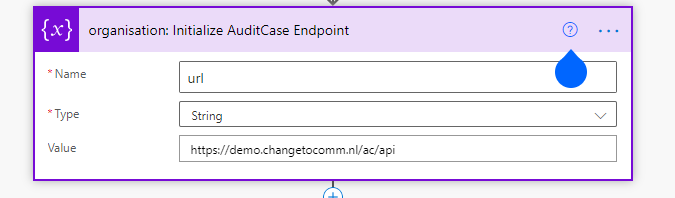
N.B. de ac/api mag niet ontbreken achter uw eigen url.
5. Het proces staat dan in principe klaar. Aan het einde zit nog een keuze die u kunt aanpassen. Standaard verwijderen we de bestanden wanneer deze succesvol verwerkt zijn, zoals hieronder:
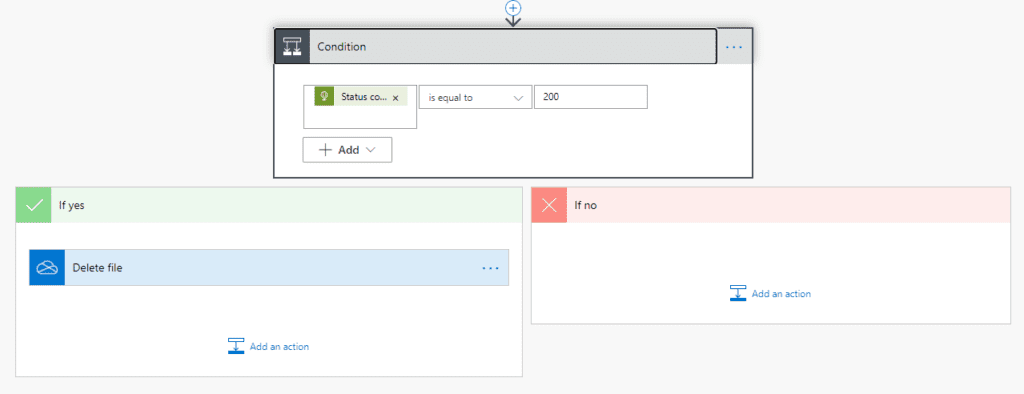
6. U bent nu vrijwel klaar. U kunt echter nog een mappenstructuur in OneDrive aanleggen zodat de bestanden direct naar het juiste klantdossier worden verwerkt. Dit kunt u als volgt doen:
Maak een structuur aan met [klantnummer] – [klantnaam] zoals hieronder:
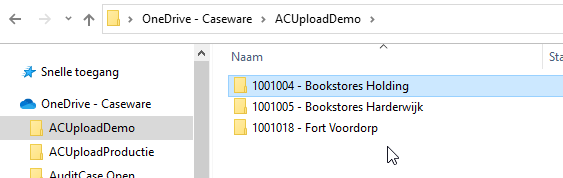
Wanneer u dit zo inricht dan zal de stroom de klantnummers herkennen en deze naar het juiste dossier uploaden. Wanneer u bestanden in de hoofdmap zet, dan zullen deze in de batchupload-database terecht komen en dan kunt u deze van daaruit verder verwerken.
7. De laatste stap: wanneer u wilt gaan werken met een directe verwerking naar de klantdossiers dan moet er ook in AuditCase een standaard dossierstructuur ingericht worden waar deze bestanden in terecht moeten komen. Deze kunt u aangeven en naar onze support sturen en daar wordt dit voor u ingericht. U kunt dit eenvoudig doen door gewoon de dossierstructuur door te geven als:
Correspondentiedossier – Bestanden – Algemeen – Algemeen
