In dit artikel geven we je een handige tip waarmee je mogelijke toekomstige problemen in je Power BI rapport kunt voorkomen. Zeker wanneer je data inleest vanuit Excel of een CSV-bestand, dan kan je hier je voordeel mee doen.
Schoon datamodel
In de praktijk zie ik vaak mensen zoveel mogelijk gegevens inlezen. In de Power BI Connector klikt men alle beschikbare tabellen aan, want tja misschien heb je ze later wel nodig. Of alle tabbladen uit een Excelbestand worden ingelezen om maar zoveel mogelijk data te hebben. De eerste tip: doe dat niet! Beperk je datamodel tot enkel en alleen de kolommen die je echt nodig hebt. Waarom zou je performance besteden aan gegevens die je later helemaal niet gebruikt? En een schoon datamodel houdt het overzichtelijk.
Het tweede argument hiervoor is, dat je later gemakkelijker kolommen kunt toevoegen dan dat je kolommen kunt verwijderen. Het verwijderen van een kolom geeft het risico, dat er ergens in je dashboard iets stuk gaat. Een goede gewoonte dus om bij de eerste import zoveel mogelijk de kolommen te verwijderen die je niet gebruikt.
Kolom verwijderen
Bij de import van gegevens kun je kiezen voor ‘Data Transformeren’, dat brengt je in de Power Query Editor. Dit is de plek waar je de tabellen opschoont, kolommen aanpast, datatypes instelt, etc. Hier verwijder je dus ook de kolommen die je niet gebruikt.
De eerste manier om een kolom te verwijderen is de kolom selecteren en vervolgens deze met DELETE te verwijderen (of rechtermuisknop > verwijderen). Als je dat doet, dan zal Power Query een stap toevoegen waarin deze kolom wordt verwijderd. In dit voorbeeld verwijderen we de kolom OverbodigeKolom.
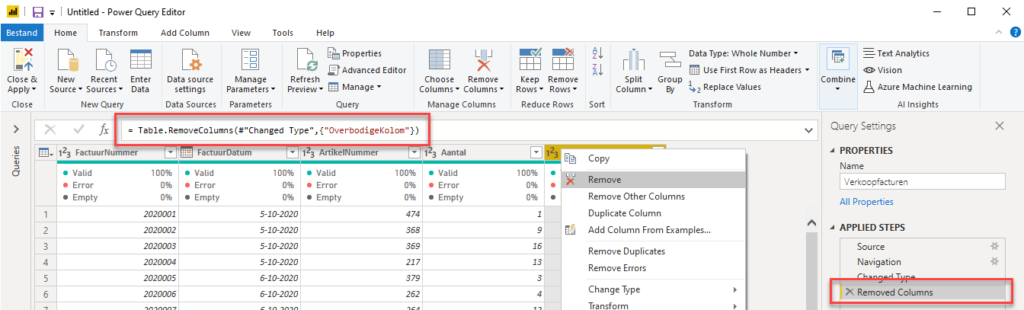
Stel je nu voor, dat de auteur van het Excelbestand ook besluit, dat deze kolom niet meer nodig is en de OverbodigeKolom uit het Excelbestand verwijdert. In dat geval probeert Power Query de volgende keer nog steeds om de kolom met de naam ‘OverbodigeKolom’ te verwijderen. Maar omdat die kolom niet meer in Excel bestaat zal dit een foutmelding geven. Je dashboard kan niet meer worden ververst.
Andere kolommen verwijderen
Dat kan dus beter. De eenvoudige oplossing is, om in Power Query met CTRL-klik de kolommen te selecteren die je wel wilt behouden. Vervolgens kies je rechtermuisknop > Andere kolommen verwijderen.
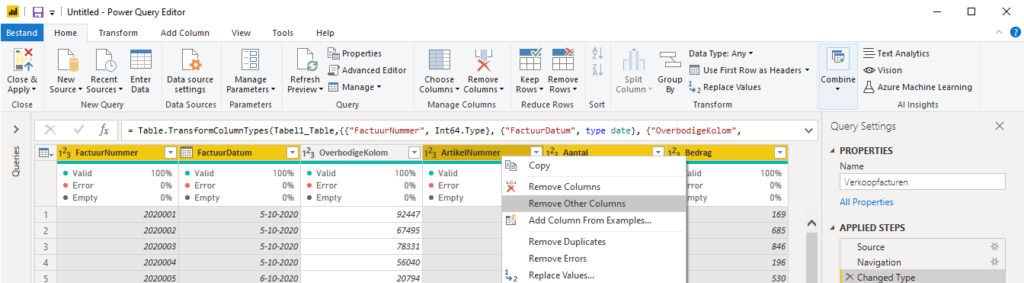
Ook nu voegt Power Query een stap toe aan je importproces. Maar in deze stap staan alleen de kolomnamen van de kolommen die je wél wilt behouden. Als de ‘OverbodigeKolom’ nu in Excel wordt verwijderd, dan zal de volgende vernieuwing gewoon blijven werken. Met andere woorden: je dashboard kan niet in de toekomst stuk lopen op kolommen die je niet eens gebruikt.
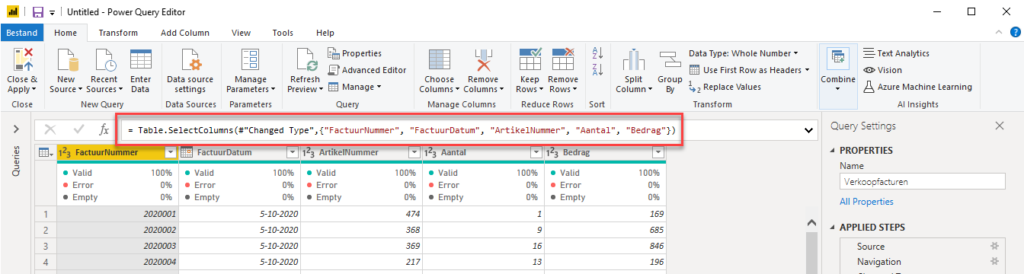
Een eenvoudige maar doeltreffende manier om je datamodel en de ETL-stappen zo goed mogelijk in te richten. Een bijkomend voordeel is, dat de kolommen ook meteen in de volgorde worden gesorteerd waarop je ze met CTRL-klik hebt geselecteerd. Dus je doet twee stappen in één keer, nog efficiënter.
