Veel kantoren zijn dit jaar aan de slag gegaan met de (nieuwe) productivity-apps die Microsoft biedt in haar 365-suite. Met name Microsoft Teams, SharePoint en Power BI staan in de belangstelling. Stuk voor stuk mooie toepassingen. De kracht schuilt echter in de interactiemogelijkheden tussen deze apps. Een handig hulpmiddel daarbij is Microsoft Flow. Wie ooit weleens heeft gewerkt met Zapier, IFTTT of “Opdrachten” op de iPhone snapt het principe van Flow: een ‘trigger’ zorgt ervoor dat er automatisch een handeling wordt uitgevoerd. Je hebt trouwens niet altijd Flow nodig, de apps van Microsoft werken vaak al heel goed samen. Zo is bijvoorbeeld je data uit Teams, opgeslagen in Sharepoint en werkt de agenda in Teams samen met Outlook.
Ik laat je drie kleine, maar handige interacties zien tussen Teams en Power BI en leg ze stap voor stap uit!
Automatisch bijwerken van je Power BI rapporten als er een nieuwe Excelsheet in Teams wordt toegevoegd onder ‘bestanden’.
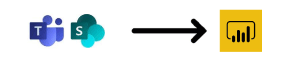
Case: ik zie de meeste kantoren die starten met Power BI, starten met data-analyse op basis van Excel of CSV- exports. De stap naar het koppelen van live bronnen of het opzetten van datawarehousing volgt meestal later, omdat hier meer kennis voor vereist is. Als je een rapportage in Power BI hebt gebaseerd op lokale bestanden, bijvoorbeeld Excel-exports, ben je zelf ook de enige die de bestanden en daarmee de rapportage bijwerkt. Niet heel handig. Je kunt er voor kiezen op de bronbestanden in een Sharepoint-bibliotheek toe te voegen. Collega’s die toegang hebben, bijvoorbeeld via Teams, kunnen de Excel-exports hier maandelijks toevoegen en overschrijven. Door middel van Flow, kun je zorgen dat je rapportage direct wordt bijgewerkt als collega een nieuwe Excel-dump in Teams/Sharepoint toevoegt.
Stappen:
- Start PowerBI desktop
- Kies ‘gegevens ophalen’ en vervolgens ‘Sharepoint-map’
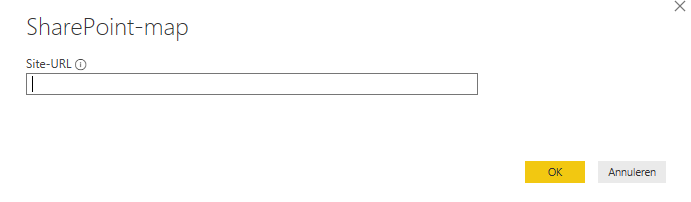
3. Geef hier de Sharepoint URL in. Dat is de URL naar de Sharepoint-site, zonder submappen! Bijv. https://<kantoornaam>.sharepoint.com/sites/<sitenaam>/
4. Je krijgt een popup met de gevonden files. Kies voor gegevens transformeren.
5. Geef een filter op in de kolom ‘Folder path’, om alleen een bepaalde subdirectory uit te lezen.
6. Kies (eventueel) in het lint voor ‘bestanden combineren’ als er meerdere files zijn. Voor de uitwerking hiervan verwijs ik je naar de training Power BI basisvaardigheden.
7. Sluit de Power Query editor en maak de gewenste visualisatie. Publiceer je rapport naar Power BI service.
8. Start Microsoft Flow (flow.microsoft.com) en log in met je 365-account
9. Kies ‘mijn stromen’ aan de linkerzijde en kies vervolgens ‘nieuw’
10. Kies ‘Automatisch: op basis van een leeg item’
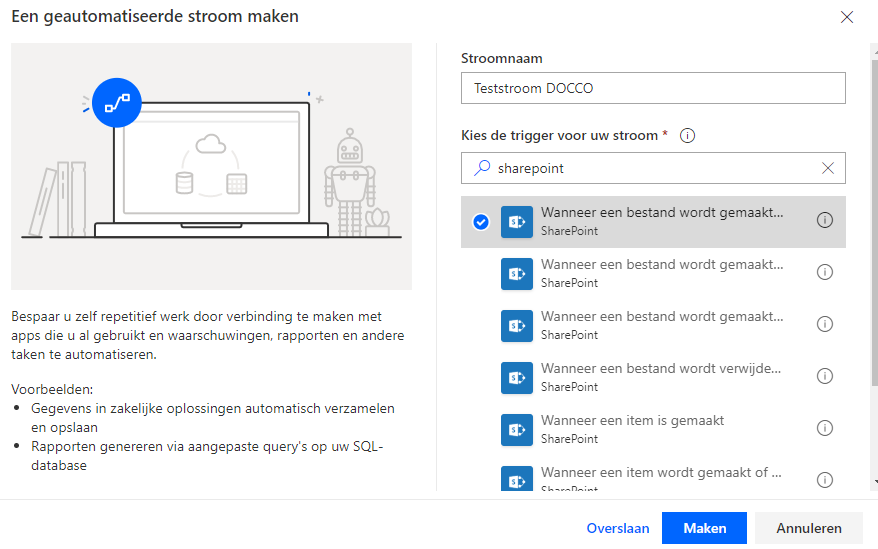
11. Geef de stroom een naam en kies als trigger ‘Wanneer een bestand wordt gemaakt of gewijzigd in een map’. Kies ‘maken’
12. Geef bij Siteadres, de site-URL in van Sharepoint, selecteer bij Map-ID de submap waar naar gekeken dient te worden
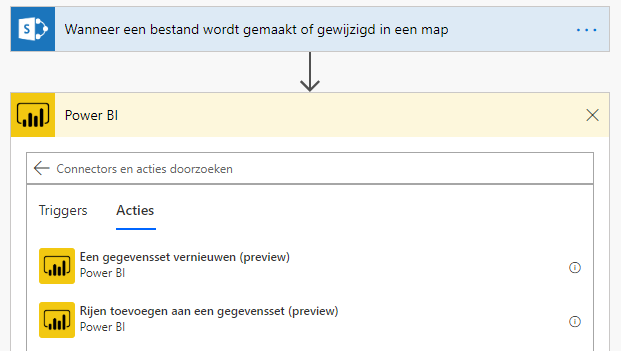
13. Kies ‘nieuwe stap’, selecteer de Power BI app en kies ‘een gegevensset vernieuwen’.
14. Selecteer de werkruimte om naar te verbinden, en selecteer de gegevensset.
15. Rechtsbovenin kun je de werkstroom controleren, testen en opslaan.
Delen van je Power BI rapport binnen Teams

Case: als collega’s Excel-bestanden toevoegen in Teams (onderliggend SharePoint), wordt de rapportage geactualiseerd. De volgende stap is om de rapporten ook te delen met je collega’s, door deze te tonen in een Teams. Zo is alle relevante informatie van de rapportages direct beschikbaar binnen je Teams-omgeving en hoeven collega’s niet naar Power BI-service, wat vaak een drempel is.
Let op: of je collega’s de rapportages kunnen raadplegen hangt samen met de ingestelde rechten (Power BI). Daarnaast hebben de collega’s een licentie nodig voor Power BI.
Stappen:
1. Publiceer je rapport naar Power BI-service
2. Open Teams en kies het gewenste Team
3. Kies tabblad toevoegen (het kan zijn dat je als je geen teambeheerder bent, deze bevoegdheid niet hebt) en kies ‘Power BI’
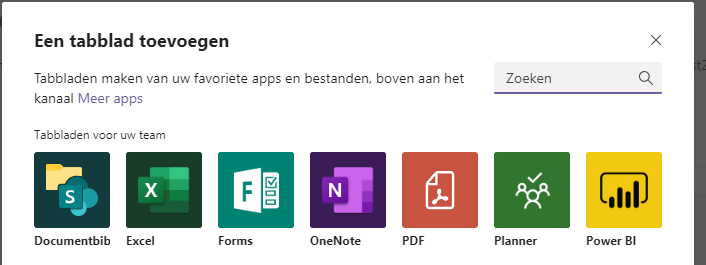
4. Selecteer de werkruimte waar het rapport gepubliceerd is
5. Selecteer het gewenste rapport en kies Opslaan
Automatisch ontvangen van een waarschuwingssignaal in je Team-kanaal als een KPI in Power BI een bepaalde waarde overschrijdt.

Case: niet elke collega zal dagelijks de tabbladen van Teams bij langs gaan, om de rapportages te bestuderen. Wellicht
zijn er wel bepaalde KPI’s die essentieel zijn om in de gaten te houden. Je kunt collega’s triggeren door automatisch een bericht in het gesprekskanaal te plaatsen als een KPI een bepaalde waarde aanneemt. In het bericht kun je ook direct een hyperlink opnemen voor de collega om door te klikken.
Stappen
1. Als je nog geen ‘dashboard’ hebt gemaakt in Power BI -service dien je daar te beginnen.
2. Ga naar je rapport en selecteer de betreffende KPI, selecteer de punaise en kies ‘Visueel element vastmaken’.
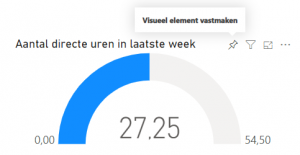
3. Selecteer het gewenste, of een nieuw dashboard.
4. Ga binnen de werkruimte naar het dashboard.
5. Selecteer de tegel en kies aan de rechterbovenzijde voor de […]
6. Kies waarschuwingen beheren. Let op deze optie zie je alleen bij rapportvisuals van meters, KPI’s en kaarten, dus niet voor alle type visuals.
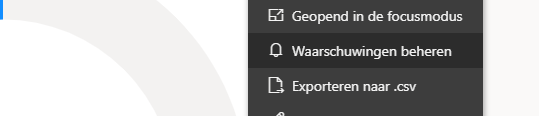
7. Maak een nieuwe waarschuwingsregel aan, aan de rechterzijde. Kies een duidelijk omschrijving en kies op basis van welk criteria de waarschuwing moet worden gegeven.
8. Kies opslaan en sluiten.
9. Start Microsoft Flow (flow.microsoft.com) en log in met je 365-account
10. Kies ‘mijn stromen’ aan de linkerzijde en kies vervolgens ‘nieuw’
11. Kies ‘Automatisch: op basis van een leeg item’
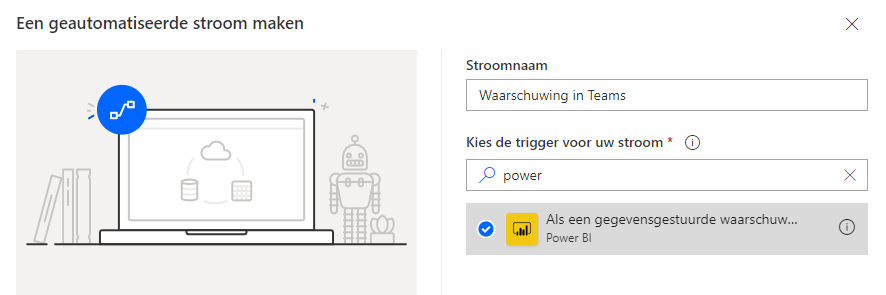
12. Geef de stroom een naam en kies als trigger ‘Als er een gegevensgestuurde waarschuwing wordt geactiveerd’. Kies ‘maken’
13. Selecteer de zojuist aangemaakte waarschuwingsregel.
14. Kies ‘nieuwe stap’, selecteer de Teams app en kies voor ‘een bericht plaatsen’.
15. Selecteer je het gewenste Team en het gewenste kanaal
16. Maak het bericht op. Kies voor ‘dynamische inhoud’ toevoegen om de titel van de waarschuwing over te nemen of een directe link op te nemen. Kies opslaan.
17. Rechtsbovenin kun je de werkstroom controleren, testen en opslaan.
